|
|
|
|
|
|
|
|
|
 Posted: Tue Nov 07, 2006 1:35 pm Posted: Tue Nov 07, 2006 1:35 pm
I have Microsoft Works word processor so I am not sure how it will work. But I want to know how to make it type with Furigana and also to make it type in columns (traditional format, up and down) rather than across right to left. Thanks
|
 |
 |
|
|
|
|
|
|
|
|
|
|
|
|
 Posted: Wed Nov 08, 2006 8:19 am Posted: Wed Nov 08, 2006 8:19 am
 地蔵菩薩是 地蔵菩薩是I would also be interested in learning how to do this! biggrin  萬知通 萬知通
|
 |
 |
|
|
|

Tenzin Chodron Vice Captain
|
|
|
|
|
|
|
|
|
|
|
|
 Posted: Wed Nov 08, 2006 2:00 pm Posted: Wed Nov 08, 2006 2:00 pm
Yeah my sensei taught me how but I forgot.
|
 |
 |
|
|
|
|
|
|
|
|
|
|
|
|
 Posted: Wed Jan 10, 2007 1:06 am Posted: Wed Jan 10, 2007 1:06 am
First, I have to ask, do you have Japanese language support enabled in Windows? If not, you have to do that first. (If you do, you can skip this paragraph.) Depending on the version of Windows you have, this differs slightly, and you'll probably need your Windows install CD. Go to the "Control Panel" (usually in the Start Menu, under "Settings") and look for "Regional Options" and click it. First, on the "General" tab, where it says "Language settings for this computer", check the box next to Japanese. Then also go to the "Input Locales" tab and make sure that you have "Japanese...... Japanese Input System (MS-IME 2000)" (or 2002) in the list of installed input locales. If not, add it. A good idea is to make sure the box that says "Enable indicator on task bar" is checked (and I will assume that it is). Hit OK at the bottom, and you will probably be asked for your Windows CD, and then it will install.
Once you have Japanese language support installed for Windows, you now have to add it for Word. Again, this will be slightly different for different versions of Office. I'm also assuming you've already got it installed.
In the menu for "Microsoft Office Tools" (on the start menu), click on "Microsoft Office Language Settings", and use that to add Japanese support. You will probably be asked for your Office install CD.
And you're done. If I haven't screwed up, and you've followed the instructions correctly, you now have full Japanese support in Word.
Now as for how to use it.......... (next post so this doesn't get too long).
|
 |
 |
|
|
|
|
|
|
|
|
|
|
|
|
|
|
|
 Posted: Wed Jan 10, 2007 1:36 am Posted: Wed Jan 10, 2007 1:36 am
First to use Japanese anywhere in Windows, you have to learn to change the input language. If you checked "Enable indicator on task bar" in Control Panel->Regional Settings->Input Locales, it's no problem. You should see in your tray (by the clock, usually in the bottom right) a new icon - probably a little grey box with "EN". If you click it, you should see a list of installed langauges and input methods. One of those will be Japanese, and will say Microsoft IME. (IME, by the way, stands for "input method editor". Not like that's important, but just so you know.) Click on it to select it. (By the way, you can usually use LeftAlt+Shift to select a different language, which might be easier, sometimes). You are now in Japanese input mode.
However... you still can't actually type in Japanese. No problem. When you switched to Japanese mode, you should have noticed that the "EN" icon changed to the little red sun and brush icon... and a new icon was added - a red pen. Click on the red pen, and you'll see a list of options that includes:
Hiragana
Full-width katakana
Full-width ASCII
Half-width katakana
Half-width ASCII
Direct Input
Direct input should be checked. Click on "Hiragana". Now try to type "nihongo" in Word, Wordpad, Notepad... even Internet Explorer or Firefox. You will see the text: "にほんご" appear as you type, underlined. If you hit enter, the underline will disappear, and that will be what you have typed.
However, if you do not hit enter, and hit space instead, it changes to "日本語" (still underlined). If you hit enter to accept that, that will be what you have typed.
You can try a longer sentence too, but that's not always wise. Try "korehanekodesu" (which is "kore ha neko desu" without the spaces). Note that you have to type "ha", not "wa". If you type "kore wa neko desu", even though it's correct, it won't work properly. Remember that! After you type you will get: "これはねこです" with the underline. Hit enter if you want to accept that, or hit space to see if you can get any kanji. If you hit space, you'll get: "これは猫です" Hit enter to accept that.
So typing "ha" instead of "wa" is the first gotcha when using the IME. There are other similar gotchas when using o/wo and e/he. Also, beware of "n". Watch what happens when you try to type "konnichiwa" as it sounds: First you type "ko" then you type "n" and the "ko" gets correctly changed to "こ", giving you "こn". Then you type the next "n" and it automatically becomes "こん" So when you type "ichi" it becomes: "こんいち". This is not "konnichi", this is "kon'ichi", which is wrong. And then of course when you add the "wa" on the end you get "こんいちわ". This is all wrong. To type it properly, you have to type "kon" then either another "n" or "'", then "nichi" then "ha". So for "konnichiwa" you either have to type "konnnichiha" or "kon'nichiha". Either way gives you "こんにちは", which you can press space to to get "今日は".
That's how you use the input method editor to enter Japanese in Windows. To switch back to English, just click on the brush icon in the task bar and select "English" again (or use LeftAlt+Shift). But that still doesn't answer the first question. So... on to the next and last post....
|
 |
 |
|
|
|
|
|
|
|
|
|
|
|
|
 Posted: Wed Jan 10, 2007 2:06 am Posted: Wed Jan 10, 2007 2:06 am
So now, finally, how do you do furigana and vertical writing in Word. ^_^;
By now you should have everything installed correctly (first post), and you should be able to type Japanese text in Word (second post).
If you take a moment to look through Word, you may notice some new menu items related to Asian langauges (a lot of the same stuff is used for Chinese and Korean). You can explore them at your leisure, but I'm just going to answer the main questions.
Open a new blank Word document and change the language to Japanese (using LeftAlt+Shift). Now, type the sentence "Watashi wa nihongo ga wakarimasu" (I understand Japanese). Remember that because of the limitations of the IME, you have to type "watashihanihongogawakarimasu". You should get "わたしはにほんごがわかります", and if you hit space, it will change to "わたしは日本語がわかります". Hit enter to accept that.
Now, press the back arrow until the cursor is just in front of "nihongo" ("日本語"). In the Word menu bar, go to "Tools" then "Asian Layout". You should see a bunch of neat options pop up. Select "Phonetic Guide". In the dialog that pops up you should see "Base Text" on one side with "日本語" and "Ruby Text" on the other with "にほんご". You should also see other formatting options you can play with, but for now, note that the hiragana is correct, so just hit OK. Voila. You should now have the furigana above the kanji.
Incidently, you can just select whole sentences and do the furigana for them in one shot in a lot of cases.
Now, as for vertical columns, start with a new blank document. When you did the furigana above, you may have noticed another option in the "Tools" menu called "Text direction". I think you see where this is going.
You can turn the text direction to vertical in two ways, one that requires you to turn your head sideways. For some reason, this also automatically changes the page to landscape (if you had it in portrait), so you if want to change it back you have to go to File->Page Setup->Paper Size.
That's all there is to it. Of course, there are a crapload of other neat tools avaliable for Japanese in Word, so play around with them to see what they're like.
|
 |
 |
|
|
|
|
|
|
|
|
|
|
|
|
|
|
|
 Posted: Fri Jan 12, 2007 8:53 am Posted: Fri Jan 12, 2007 8:53 am
This is the 2003 edition. 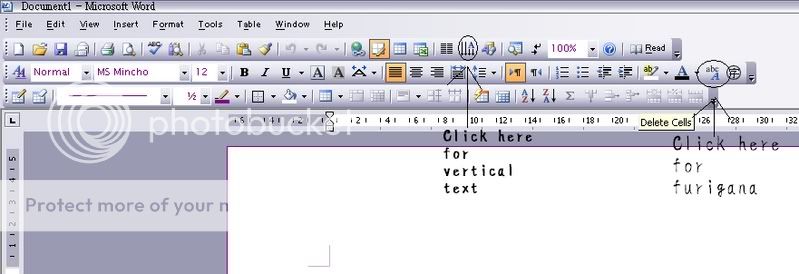
|
 |
 |
|
|
|
|
|
|
|
|
|
|
|
|
 Posted: Fri Apr 20, 2007 8:08 pm Posted: Fri Apr 20, 2007 8:08 pm
Thanks, that was very helpful.
|
 |
 |
|
|
|
|
|
|
|
|
|
 |
|
|
|
|
|
|

